Does Apple Pencil 1 Have Palm Rejection
 Source: iMore
Source: iMore
As of March 2019, all current iPad models support Apple Pencil with either the first or second-generation, and your iPad truly can't be the best iPad if you don't use an Apple Pencil. Whether you're starting with an entry-level iPad, taking your iPad Air everywhere you go, running professional programs on an iPad Pro, or scrolling through Apple News+ on an iPad mini, you can use one of the two generations of Apple Pencil. It has full pressure sensitivity for dynamic line thickness, tilt control for shading, palm rejection for full sketching, and works as a simple stylus if you don't want to touch your screen.
To take full advantage of everything you can do with the Apple Pencil, you'll need to know how to use some of the fun little extras. Here's our complete guide to Apple Pencil, whether you're an artist, note-taker, or professional graphics editor. Here's how to use Apple Pencil to its fullest abilities!
Shop Cyber Monday deals at: Amazon | Walmart | Best Buy | Apple | Dell
Meet the Apple Pencil
If you've used a stylus on the iPad or other graphics tablets previously, you'll find some aspects of the Apple Pencil familiar — and others very different. Here's a crash course in all things Apple Pencil for you!
There are two different versions of the Apple Pencil: Apple Pencil (1st Generation) and Apple Pencil (2nd Generation). If you think their names are too similar, consider that they are both white and have nearly the same dimensions. But it's important to know the difference between both generations because neither are supported on all iPad devices. The second-generation Apple pencil only works on certain iPad Pro models (and the first-generation Apple Pencil does not work on newer iPad Pro models).
Apple Pencil (1st Generation) works with:
- iPad Air (3rd generation)
- iPad mini (5th generation)
- iPad (6th generation)
- 10.2-inch iPad (7th generation)
- 10.2-inch iPad (8th generation)
- iPad Pro 12.9-inch (2nd generation)
- iPad Pro 12.9-inch (1st generation)
- iPad Pro 10.5-inch
- iPad Pro 9.7-inch

Apple Pencil (1st Generation)
While it may not be quite as fancy as the newer version, it's still the only version of Apple Pencil you can use with most iPads. If you want to experiment with drawing apps or just have an amazing stylus to use with your iPad, there's no reason not to pick one up.
Apple Pencil (2nd Generation) works with:
- iPad Air 4
- iPad Pro 12.9-inch (3rd generation)
- iPad Pro 12.9-inch (4th generation)
- iPad Pro 11-inch (1st generation)
- iPad Pro 11-inch (2nd generation)
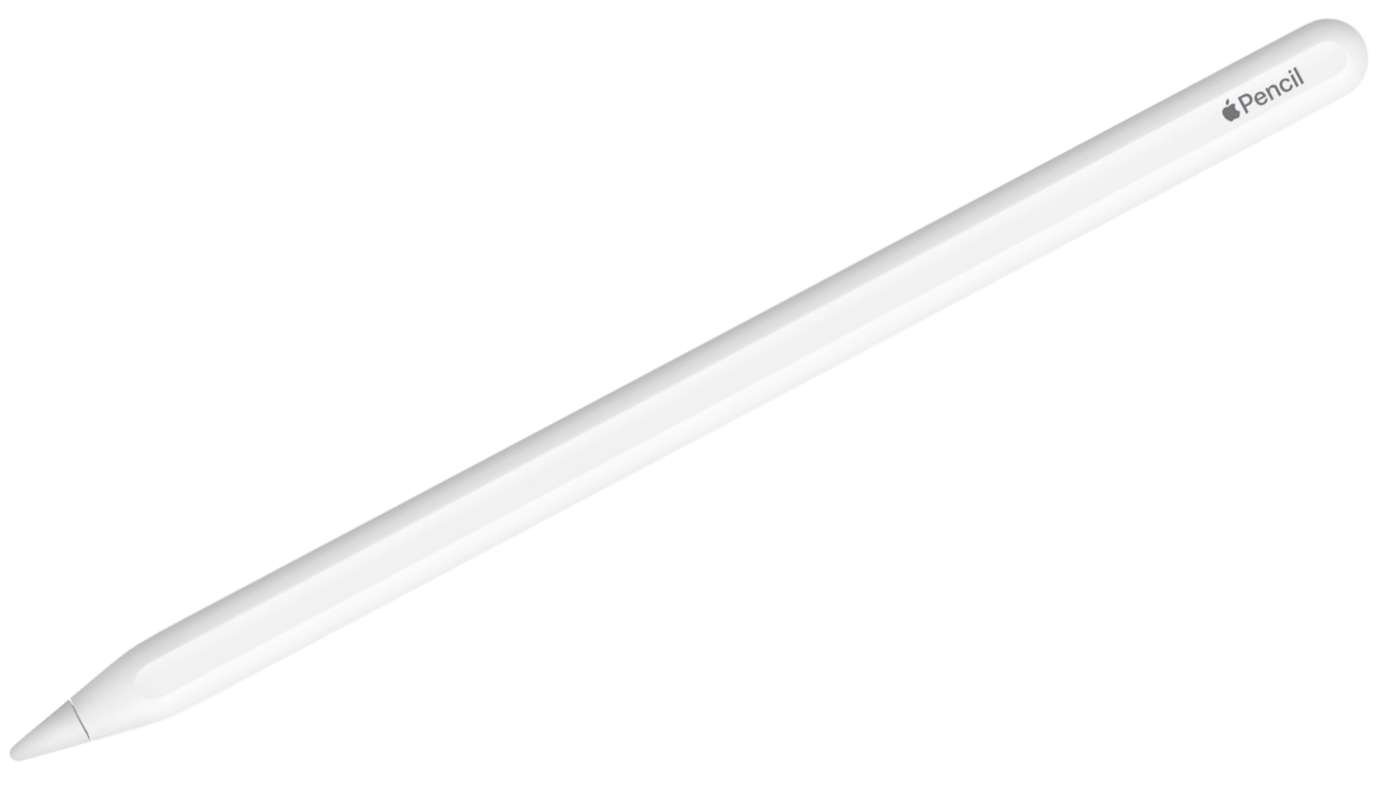
Apple Pencil (2nd Generation)
With a much more elegant magnetic charging solution, better pressure sensitivity, and overall better performance, the Apple Pencil (2nd Generation) is the ultimate stylus for the iPad Pro and iPad Air 4.
How to tell the difference
 Source: iMore
Source: iMore
As mentioned in our Apple Pencil (2nd generation) review, you can typically notice the difference between the two generations of Apple Pencil pretty quickly. If you're concerned about whether you're selecting the correct generation Apple Pencil, the most distinguishing difference is that the 1st-generation Apple Pencil has a silver band around the top. Apple Pencil (2nd-Generation) does not.
There are some additional distinguishing features that aren't as easily identified in pictures, but in real life, they are more obvious. Apple Pencil (2nd-Generation) has a matte finish and one flat side. Apple Pencil (1st-Generation) has a smooth, shiny finish and is completely round. The second-generation Apple Pencil has the word "Apple Pencil" written on its flat side. The first-generation Apple Pencil has a silver band. The first-generation Apple Pencil has a removable cap that exposes a Lightning connector, which is used to pair and charge the Pencil. The second-generation Apple Pencil pairs and charges magnetically and so doesn't use a Lightning connector (It's also about a half-inch shorter because of this).
Before you get started, make sure you know which generation Apple Pencil you have. Where there are differences in the two (like pairing and charging), we've included sections for each generation separately.
How to pair your Apple Pencil with your iPad
Before you can start using your Apple Pencil, you'll need to pair it to your iPad or iPad Pro. The first and second-generation iPad Pro pair differently, so be sure you know your generation before starting.
How to pair the first-generation Apple Pencil
- Make sure the iPad you want to use is on and unlocked, then uncap your Pencil.
- Plug in your Pencil to the new iPad.
- When the Bluetooth Pairing Request appears, tap Pair.
How to pair the second-generation Apple Pencil to iPad Pro
- Make sure the iPad you want to use is on and unlocked.
- Place the Apple Pencil on the wide side of the iPad Pro with the magnetic strip.
- Tap Pair when the Bluetooth Pairing Request appears.
 Source: iMore
Source: iMore
You can now use your Apple Pencil with your iPad or iPad Pro! If you want to move your Pencil to a different iPad, follow the same steps above with the new one.
How to check the battery level on Apple Pencil
The Apple Pencil doesn't have a physical charge indicator or LED light on its cylindrical body; instead, you can check its current battery life on your currently-paired iPad or iPad Pro.
How to check the battery level of the first-generation Apple Pencil
- Swipe down from the iPad's top bezel to invoke Notification Center (or turn the iPad on to view the Lock screen).
- Swipe right to see the Widgets screen.
-
View the Batteries section.
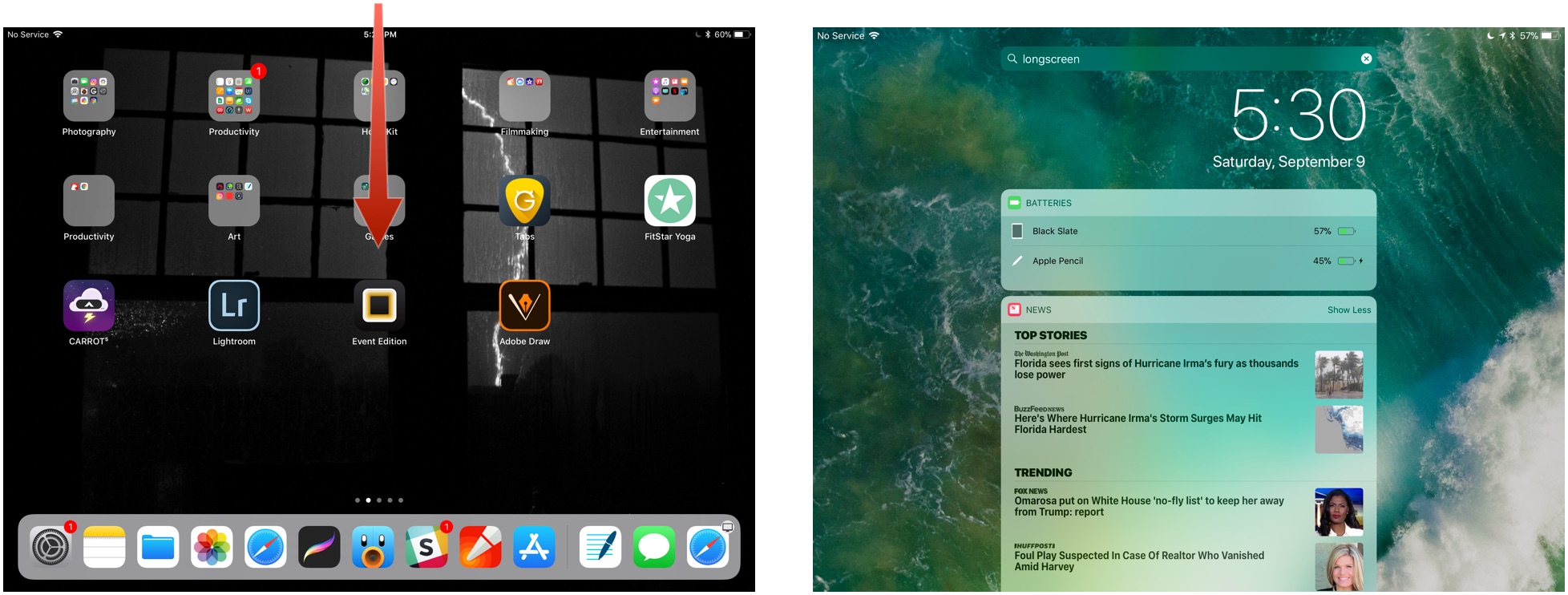 Source: iMore
Source: iMore -
If you don't see the Batteries section, you may first need to tap Edit at the bottom of the Widgets area and tap the green Plus button next to Batteries to add it as an active widget.
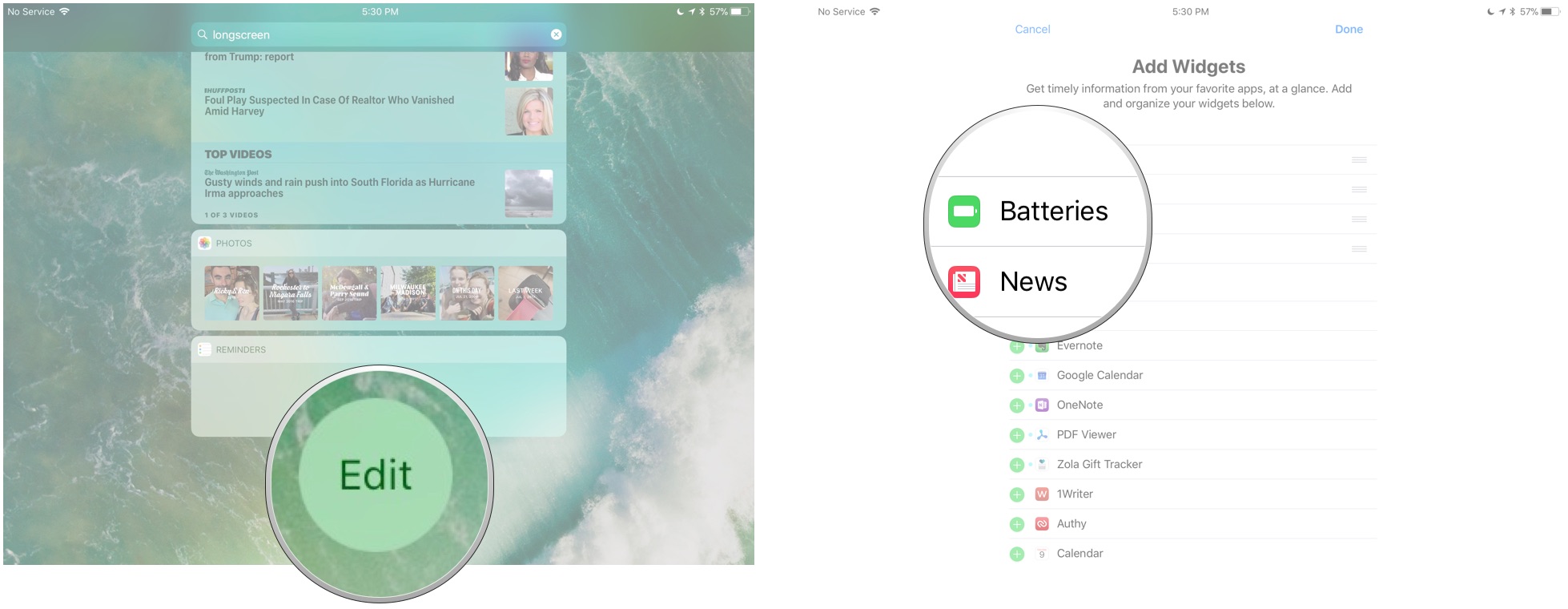 Source: iMore
Source: iMore
How to check the battery level of the second-generation Apple Pencil
 Source: iMore
Source: iMore
The second-generation Apple Pencil is even easier to check. You can follow the steps above for the first-generation Apple Pencil, or you can simply place it on the magnetic charging strip on the iPad Pro (or remove and then place it back down again if it's currently connected to the magnetic charging strip). A notification will pop up, telling you your current battery percentage.
How to charge Apple Pencil
When your Apple Pencil hits 20%, 10%, and 5%, respectively, it will give you a charge warning. (You can also check your current battery status at any time by bringing up Notification Center.)
The first and second-generation Apple Pencil charge differently, so make sure you know your generation before reading on.
How to charge the first-generation Apple Pencil using your iPad Pro
- Remove the cap from your Apple Pencil. (If you're worried about losing the cap during the charging process, you can magnetically attach it to the iPad next to the Home button.)
-
Insert your Apple Pencil's Lightning connector into your iPad or iPad Pro's Lightning port.
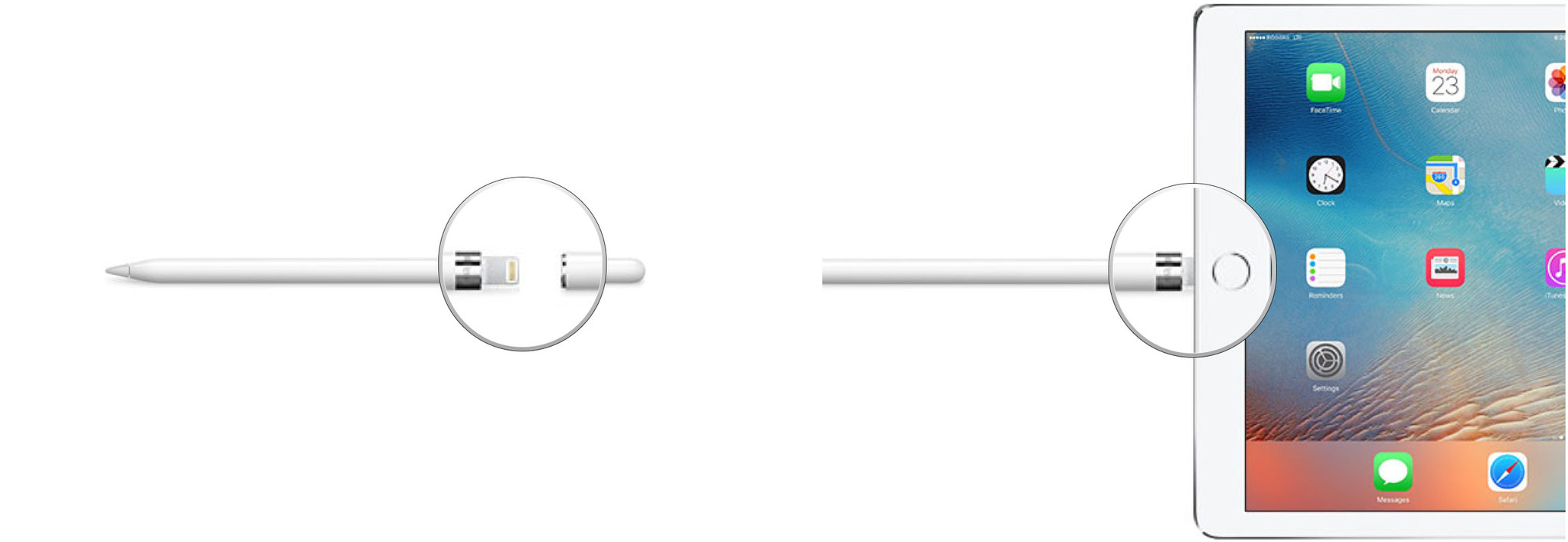 Source: iMore
Source: iMore
How to charge the first-generation Apple Pencil using the Lightning adapter
- Remove the cap from the back of your Apple Pencil.
- Insert your Apple Pencil's Lightning connector into the Lightning adapter.
-
Plug the Lightning adapter into your Lightning cable.
 Source: iMore
Source: iMore
How to charge the second-generation Apple Pencil
 Source: iMore
Source: iMore
For the second-generation Apple Pencil, Apple made it much easier to charge. There's only one way.
Just Place the Apple Pencil on the wide side of the iPad Pro with the magnetic strip.
The Apple Pencil's quick-charge technology provides users up to 30 minutes of use after a 15-second charge, but we generally recommend charging your Pencil for at least 5-10 minutes — especially if it's under 20% — to avoid having to constantly recharge.
How to un-pair your Apple Pencil from your iPad
Your Apple Pencil will automatically un-pair from your iPad or iPad Pro if you pair it with a different iPad or you pair a different Apple Pencil with your iPad. You can also manually un-pair if the need arises.
- Launch the Settings app from your iPad's Home screen.
- Tap Bluetooth.
- Tap the Info button to the right of Apple Pencil under My Devices.
-
Tap on Forget.
 Source: iMore
Source: iMore
To re-pair, the first-generation Apple Pencil, simply plug it back into the Lightning port on your iPad or iPad Pro.
To re-pair, the second-generation Apple Pencil, simply place it on the magnetic charging strip of your iPad Pro (2018) again.
How to use Apple Pencil with your iPad or iPad Pro
 Source: iMore
Source: iMore
You don't have to engage a special menu or complicated per-app pairing process to use Apple Pencil: Once you've paired it to your iPad or iPad Pro, you're ready to draw, write, sketch, or navigate in any app you choose — just put the Pencil's pen nib to the iPad's glass screen and get to it!
The Apple Pencil doesn't have an eraser — but it is fully pressure- and tilt-sensitive
Unlike Wacom's patented styluses, the Apple Pencil doesn't offer an eraser nib: All your primary interactions with the iPad's screen happen through the Pencil's white nib on the first-generation Apple Pencil and with the white nib or a double-tap on the flat side of the second-generation Apple Pencil.
That's not to say the Pencil doesn't have a few tricks up its sleeve, however: It's completely pressure- and tilt-sensitive, which means you can press harder against the screen to get a thicker line or tilt your Pencil against the screen to virtually "shade" in a drawing or draw calligraphic letters.
Some apps, like Astropad Studio, even offer special combination Pencil-and-touch gestures that have the same uses as function buttons.
How to change functions on the second-generation Apple Pencil
The second-generation Apple Pencil has the added benefit of one additional function, which is accessed by double-tapping the flat side of the Apple Pencil near the nib. In most circumstances, this will trigger the eraser feature of an app.
App developers can assign a different action to the double-tap, like selecting a different artist tool, but so far, we've only seen it used to trigger the eraser in most apps other than the Notes app.
In the Notes app, you can change the double-tap function to trigger switching between the current and last used tool showing the color palate, switching between the current tool and the eraser, and turning off the Apple Pencil 2.
Here's how to switch the double-tap function on Apple Pencil 2
You can use the Apple Pencil to navigate your iPad or iPad Pro
 Source: iMore
Source: iMore
Whether you have RSI issues or just like being able to use a stylus on your tablet in-between drawing or writing sessions, the Apple Pencil supports basic navigational tapping and swiping within iOS. Because multitouch gestures and the Pencil are recognized separately by the iPad's operating system, it may not be supported for advanced gesture-based navigation (like multi-finger operations) in separate apps.
There's an upside to that, however: In certain apps (as in the aforementioned Astropad Studio), you can even use your fingers and Apple Pencil simultaneously. Notes is also a great example of this: Touch two fingers down when drawing in Notes, and you'll get a ruler you can use to draw straight lines with the Apple Pencil.
The Apple Pencil can be used for just about everything
Even if you're barely familiar with sketching, handwriting, or calligraphy, you can do a lot with the Pencil and your iPad. Here are just some of the awesome things you can do:
- Check out some ace drawing apps for Apple Pencil
- Check out some wonderful note-taking apps for Apple Pencil
- A Review of the Apple Pencil — using the Apple Pencil itself!
- A Review of the Apple Pencil 2 — again, using the Apple Pencil itself
Some additional tips and tricks to using Apple Pencil
You've learned the basics; now check out a few additional tips and tricks to getting the most out of your Apple Pencil (first and second-generation).
- How to draw and write like a pro with Apple Pencil
- 7 things you didn't know you could do with Apple Pencil
- How to replace the tip of your Apple Pencil
Best Apple Pencil Accessories
The Apple Pencil is quickly becoming a necessary companion for iPad users, but an often-lost one. Between its slim cylindrical white body and the removable magnetic cap, it's not hard to lose one or the other to couch cushions or forgetful minds. On the bright side, there are dozens of great Apple Pencil accessories to help keep your Pencil (and cap) safe, secure, and ready to sketch. Here are a few of my favorites!
- Best Apple Pencil (1st-gen) Accessories
- Best cases for Apple Pencil 2
Apple Pencil not working? Here's the fix!
More often than not, the Apple Pencil just works. But if you're having an issue with Apple's stylus not responding in apps, disappearing from Notification Center's battery menu, or refusing to turn on, we've got some simple tips to help you troubleshoot it back to health.
Troubleshooting Apple Pencil
Other Apple Pencil questions?
Let me know below!
We may earn a commission for purchases using our links. Learn more.
Does Apple Pencil 1 Have Palm Rejection
Source: https://www.imore.com/apple-pencil-ultimate-guide





0 Response to "Does Apple Pencil 1 Have Palm Rejection"
Post a Comment